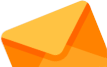Deleting unwanted emails? Here’s how to automatically do it
Many promotional emails arrive in the personal email account on a regular basis in this age of technology and digital marketing, and they have no special importance.
- Many promotional emails arrive in the personal email account on a regular basis in this age of technology and digital marketing, and they have no special importance.
- If these emails are not deleted promptly, they may reach a thousand in a matter of days.
- Users frequently do not delete such emails right away, and their inboxes are clogged with them.
Trending Photos
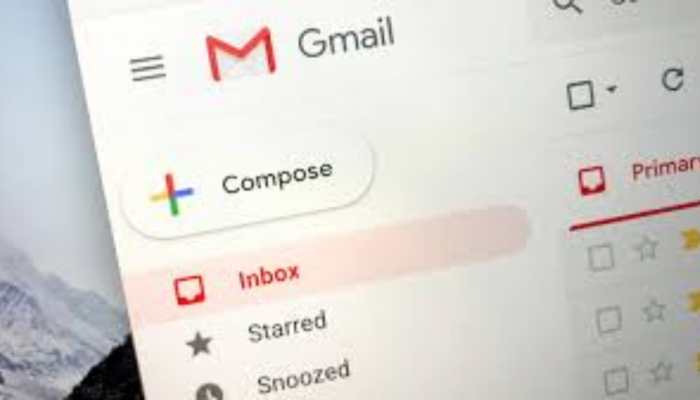)
New Delhi: There's no need to be concerned if you're one of those people who get angry when they see their full inbox and can't muster the guts to delete those irrelevant emails judiciously. Today, we'll show you how to use a method to automatically eliminate unneeded emails from your inbox.
Many promotional emails arrive in the personal email account on a regular basis in this age of technology and digital marketing, and they have no special importance. If these emails are not deleted promptly, they may reach a thousand in a matter of days. Users frequently do not delete such emails right away, and their inboxes are clogged with them.
Check out these steps through which you can automatically delete unwanted emails:
STEP1: To begin, go to emailstudio.com and download 'Email Studio' for your Gmail account.
STEP2: Allow it to install and then proceed with the steps outlined here.
STEP3: Open your Gmail account and look through your inbox for any messages.
STEP4: On the right side, click the Email Studio icon.
STEP5: Use your Gmail ID and password to log in.
STEP6: After logging in, select the 'Email Cleanup' option from the drop-down menu.
STEP7: For the task you wish to complete via Gmail, click Add New Rule.
STEP8: You can use this section to create a new rule for a specific email address.
STEP9: You can instruct Gmail to permanently erase any emails received from a specific email ID within a month or week using this method.
STEP10: After that, select the Save option. Email Studio will launch in the background after that.
STEP11: As soon as this occurs, Gmail will delete all messages from your specified email address according to the settings you defined.
Stay informed on all the latest news, real-time breaking news updates, and follow all the important headlines in india news and world News on Zee News.
Live Tv







)
)
)
)
)
)
)
)
)
)